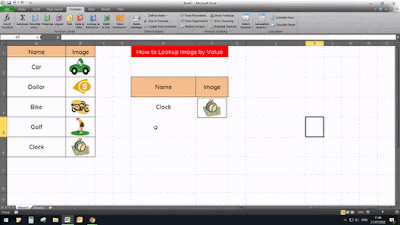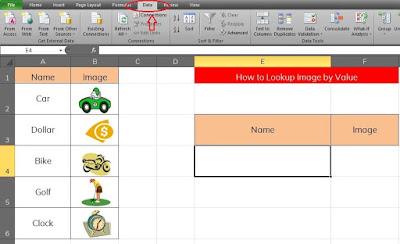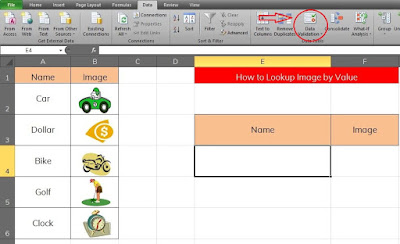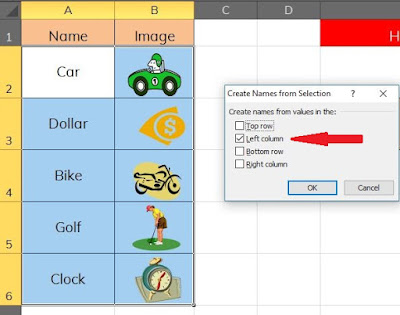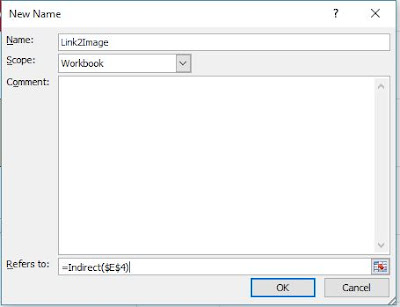Four parts to creating this in ms-Excel:
- Get Ready the data set.
- Create a Data validation (drop down list) of icon names.
- Create a Name Range.
- Create a Logo/Image Link for lookup.
Let's go for in detail.
Get Ready the Data Set
- Create the names list of the images (icon names) in any column.
- In the side column, insert the image/picture/logo for the item (I have insert logo).
- Be sure images/picture/logos are fit within the cell.
- You can resize the logo/picture/images to fit within the cell, or you can enlarge the cells.
Create a Data validation
Select a cell in which you want to make drop down list (example E4).
Select the Data Tab option
then select the option Data Validation in “data tools” group.
In the Data Validation pop-up box In the Settings tab, select “List” from the drop-down.
Creating a Named Range
Now we have set a name range for lookup images.
Be sure you have to select the range first (A2:B6)
Select/Check “Left Column” then Press OK.
Go to the Formulas tab.
Click on the Create from selection in “Define Names” group. This will open the ‘Create Name from Selection’ dialog box.
Now we have creating one more name range for Logo/Image.

Now select the Formulas tab. Select the Define Name. The popo-up ‘New Name’ dialog box will appears
In this dialog box, make the below entries:
Name = Link2Image
Refers to =INDIRECT($E$4)
Click OK.
Create a Logo/Image Link for lookup.
In this part, we create a linked picture using any of the existing logos/images.
Here are the steps to create a linked picture:
Select any logo/Image/picture and Copy.
Paste into the cell (F4)
Everything is in place, now the last step is to link Logo/Image to Logo names.
Select the Logo/Image/picture and type in formula bar type =Link2Image.
That’s all set up!!
Change the logo name from the drop down list and picture of the adjacent cell change accordingly.
Watch Video
I hope this post "Image lookup" will help you. Thank you for reading this post.
Subscribe on Youtube